
Game Roblox peminatnya dari anak kecil hingga orang dewasa. Banyak permainan dalam game Roblox. Dari petualangan, tembak menembak, mobil-mobilan, masak memasak hingga menjadi ibu-ibuan 🤣

Tapi disini saya akan membahas tentang Zombie Attack yang ada dalam game Roblox. Di Zombie Attack ada beberapa tempat. Misalnya di Island, Military, Factory, Farm, dll. Tapi di page ini saya bahas Zombie Attack di Island.
Kadang saya males buat lari-lari menghindari para zombie. Karena itu akhirnya saya mencari tempat aman untuk bisa menembak para Zombie daripada lari-lari sambil menembak zombie.
Jika ingin berada di tempat aman di Zombie Attack - Island, syaratnya mempunyai Bat Pet alias peliharaan kelelawar. Kenapa kelelawar? Karena pet tersebut bisa membantu kita untuk loncat lebih tinggi.
Karena kita bisa melompat lebih tinggi dengan menggunakan Bat Pet di Zombie Attack Island maka kita dapat melompat di atas atap.
Berikut cara untuk mengganti pet:
1. Masuk ke aplikasi game Roblox

2. Pilih game Zombie Attack, klik Play

3. Setelah masuk ke game Zombie Attack, klik box orange

4. Pilih Inventory
5. Pilih Pets

6. Pilih Bat Pet

7. Pilih Equip

Kalau ternyata kamu belum punya Bat Pet, jangan berkecil hati, selesaikan dulu secara bertahap mission yang ada. Nanti akan ada hadiah/ reward yang memberi Bat Pet.
Cara melihat Mission apa saja yang harus kamu selesaikan:
Cukup tekan Mission. Lalu muncullah perintah yang harus kamu lakukan.
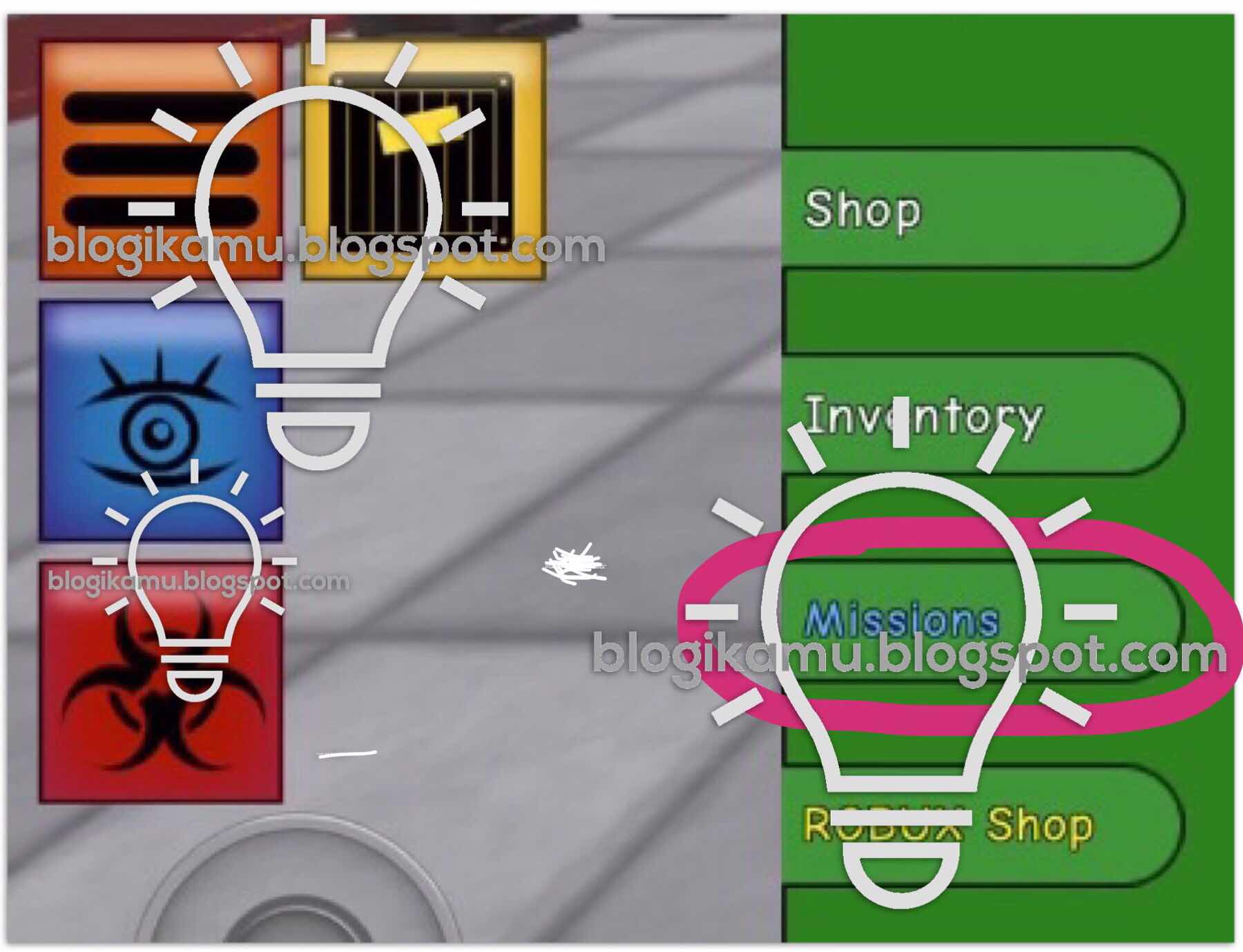
Kalau sudah menyelesaikan Mission, Reward yang didapat macam-macam. Ada yang berupa uang (Cash) atau Pet, seperti gambar dibawah ini:

Jika merasa lelah melakukan Mission tapi belum dapat Bat Pet, jangan khawatir, anda masih dapat menembak para zombie dari tempat aman dan tinggi. Tapi tidak di Island tapi di tempat Military. Nanti akan saya bahas pada judul baru di blog saya ini untuk cara menembak zombie di tempat aman.
Untuk Trik Zombie Attack di Island, detailnya bisa tonton di
https://youtu.be/DpZCz6_qE7Y
Selamat mencoba dan have fun 😆



























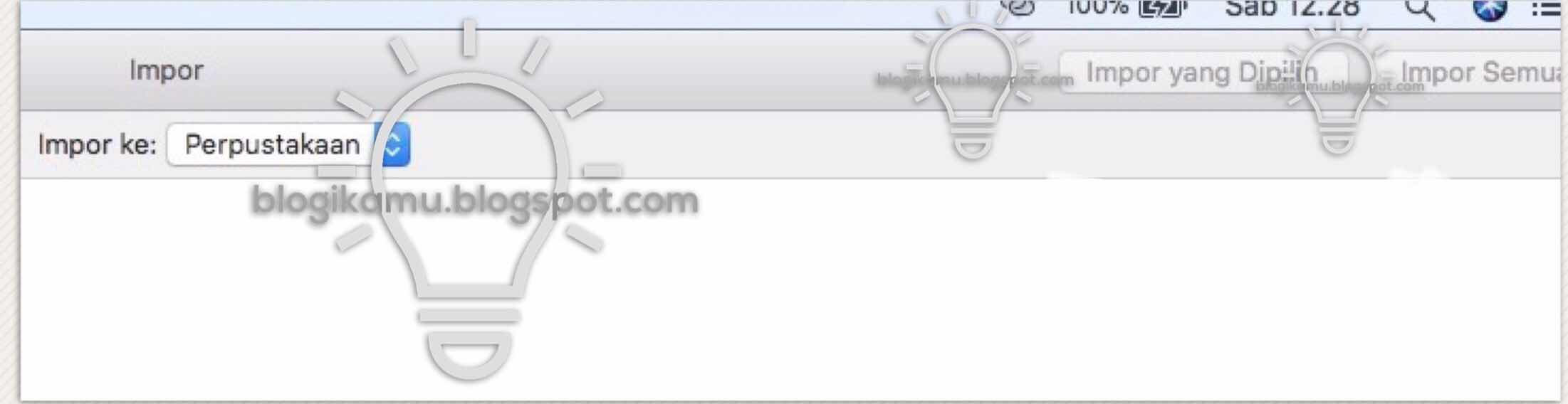 Pilihlah pilihan menu yang ada diatas sebelah kanan: impor yang dipilih ( foto-foto tertentu yang telah anda blok/ telah ditandai/ di centang ) atau pilih pilihan menu: impor semua ( mengimpor semua foto ).
Pilihlah pilihan menu yang ada diatas sebelah kanan: impor yang dipilih ( foto-foto tertentu yang telah anda blok/ telah ditandai/ di centang ) atau pilih pilihan menu: impor semua ( mengimpor semua foto ).